2020. 3. 22. 18:24ㆍ카테고리 없음
- Microsoft Windows For Mac Free Download
- Parallels Install Windows 10
- Download Windows Parallels For Mac
This page gives instructions on installing Windows on your Mac for the first time to use with Parallels Desktop Lite. You can also:. Import an existing virtual machine from other Parallels Desktop editions.
See for more information. Upgrade an existing Windows 7, 8 or 8.1 virtual machine to Windows 10. For instructions, see. Take the following steps to install Windows on your Mac using a Microsoft Windows installation DVD or an.iso disc image file.
Step 1: Purchase Windows Parallels Desktop Lite does not include Microsoft Windows. If you don’t have a Windows copy, you can purchase Windows 10 from the Microsoft Online Store:. Note: if you need help to choose Windows 10 edition: Home or Pro. After the purchase please visit the page to create your own installation media and the page to learn more about upgrade from previous Windows versions.
Microsoft Windows For Mac Free Download
For earlier versions of Windows, please refer to retail stores or authorized online resellers, including. Step 2: Create a new virtual machine Start Parallels Desktop Lite and click on File in the application menu, and then select New.
Click Install Windows or another OS from DVD or image file, then click Continue. Step 3: Select the installation media You may install Windows from a DVD or an.iso disc image, or a bootable USB drive.
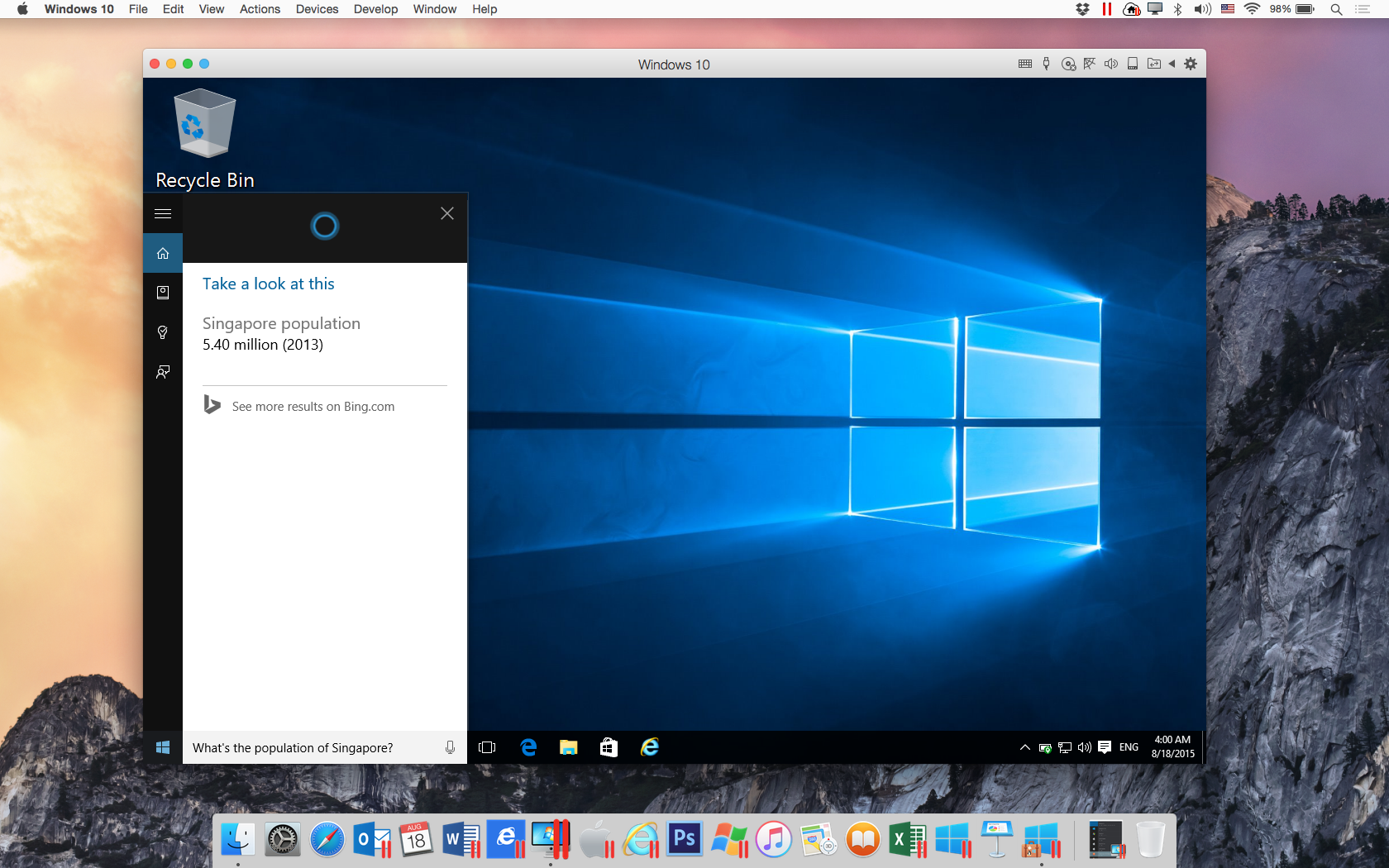
Important: Windows installation files with an.exe extension can be used only to upgrade an existing Windows virtual machine (VM). If you are performing a new install to create a new Windows VM, the.exe installation file will not work. Please contact a retailer to request either a physical disc or an.iso image. Parallels Wizard will detect the installation media automatically for installing Windows.
Parallels Install Windows 10
You can also switch to manual mode and choose the source for Windows installation. Step 4: Enter your Windows product key Click Continue. In the Windows Product Key window, leave Express installation selected. Note: If you uncheck Express installation, you will need to after the Windows installation. When you are ready, click Continue. Step 5: Select how you want to use Windows Select how you want to use Windows in Parallels Desktop for Mac:.
Productivity. Games only To learn more about virtual machine profiles, visit. Step 6: Specify a name and location Name: You may specify a name for your virtual machine. Location: The default location for Parallels Desktop virtual machines is /Users/username/Documents/Parallels. If you want to change your default virtual machine settings select Customize settings before installation. These settings can also be changed easily after installation. Step 7: Begin the installation Click Continue and Windows installation will begin.
Once Windows is installed, launch it by opening a Windows application or by clicking the Power button in the Parallels virtual machines list. Important: The first time you start Windows, Parallels Tools will be installed to allow seamless operation between Windows and OS X.
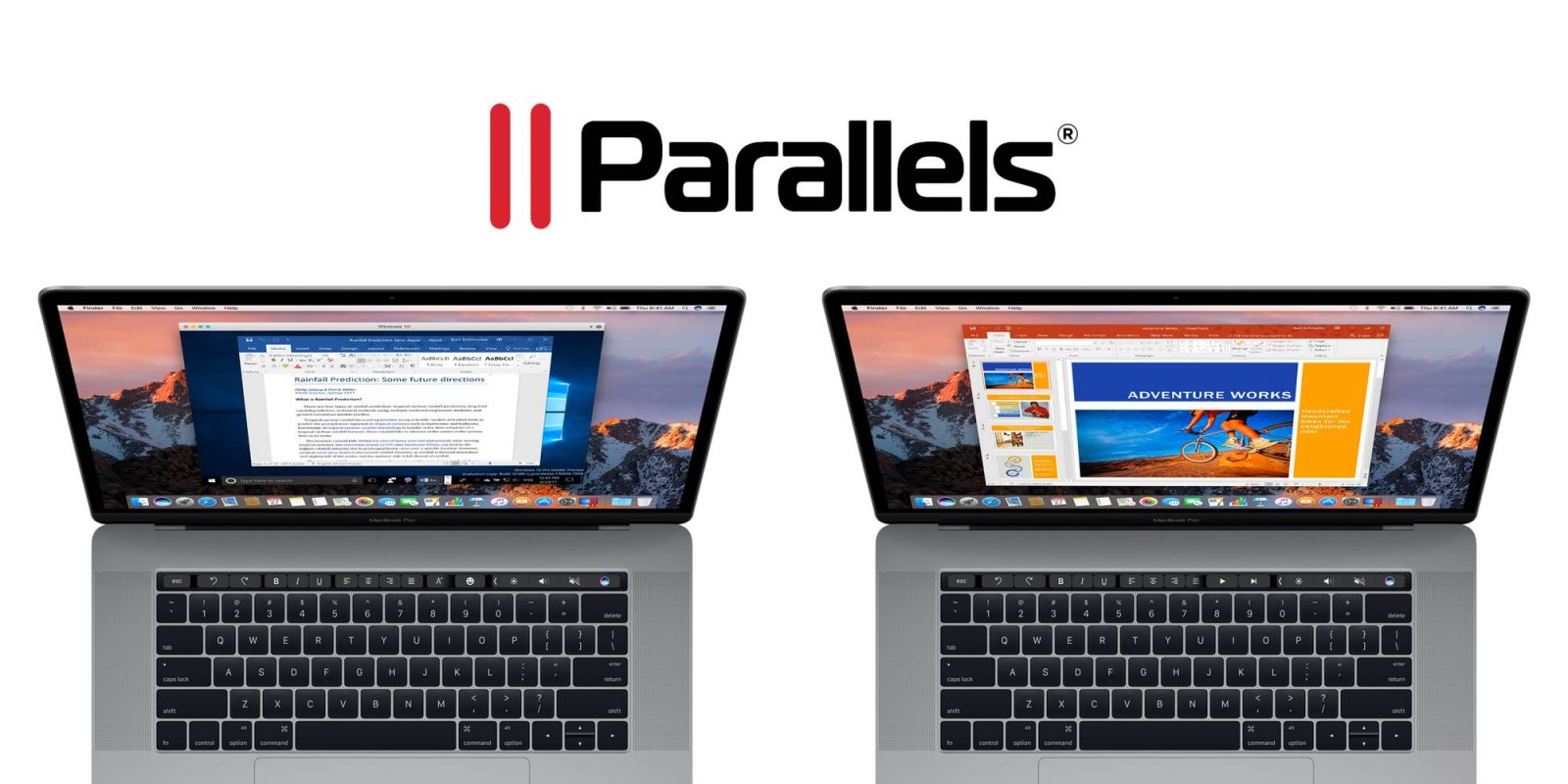
Download Windows Parallels For Mac
Please do not cancel or stop the installation process. Once the Parallels Tools are installed, you will be prompted to restart Windows. Troubleshooting If you have any problems installing Windows from a DVD, or if you don't have a DVD drive, you can use another drive to create an.iso image and install from that. For instructions, see: How to create an.iso image from a Windows installation DVD.
Information There are several ways to find your virtual machine on the Mac. MacOS Spotlight Search By default indexes all the files on your Mac including virtual machine bundles. Find its icon in the right top corner to begin with. Type in pvm (Parallels virtual machine) or just the machine's name. Finder By default all virtual machines are stored in one of the following folders on the computer: //Parallels /Users//Parallels /Users/Shared/Parallels Use Finder's search engine to locate your virtual machine. Type.pvm or the machine's name in the search field.
Parallels Desktop application The virtual machine can also be found via Parallels Desktop Control Center. Click on Parallels Desktop logo on Mac menu bar Control Center. Right click Parallels Desktop application icon in the dock Control Center. In Control Center right click the machine you'd like to find and select Show in Finder.